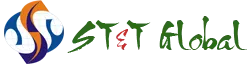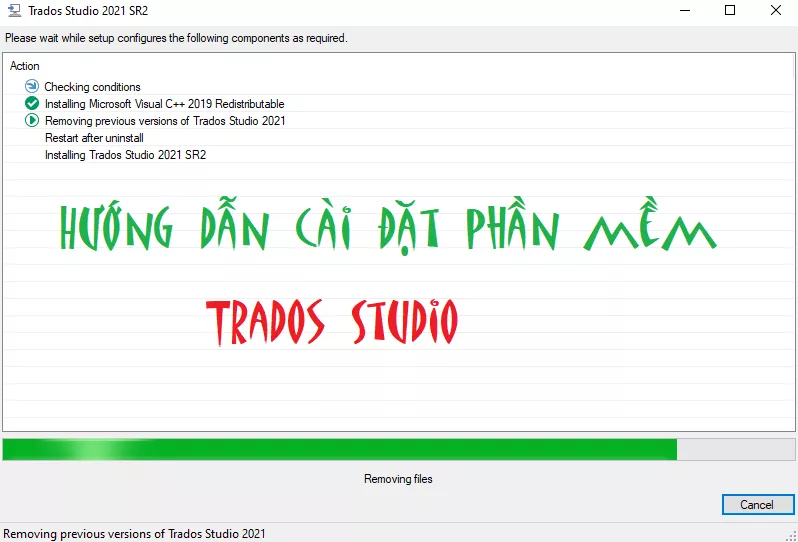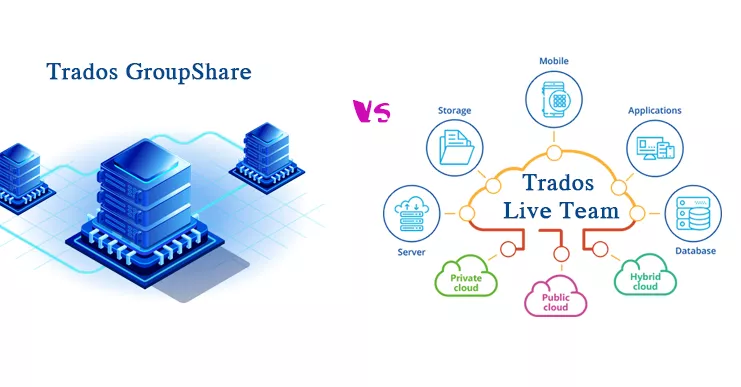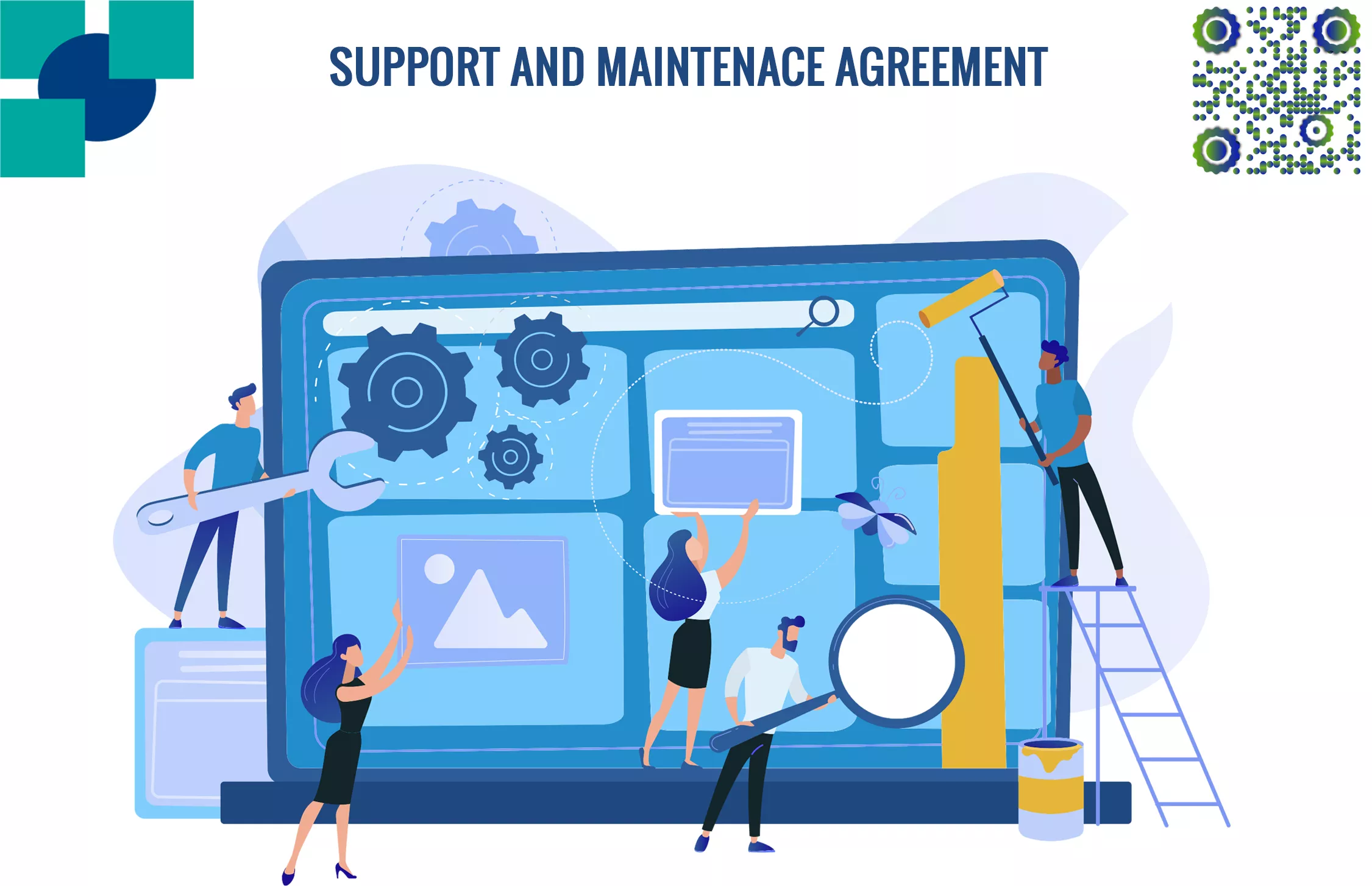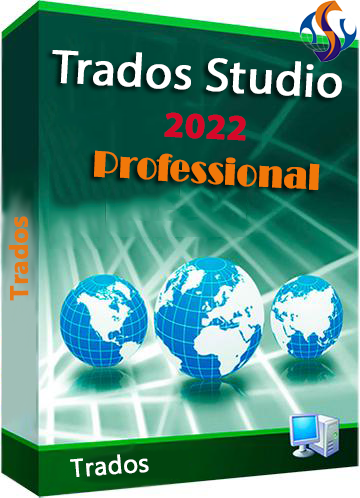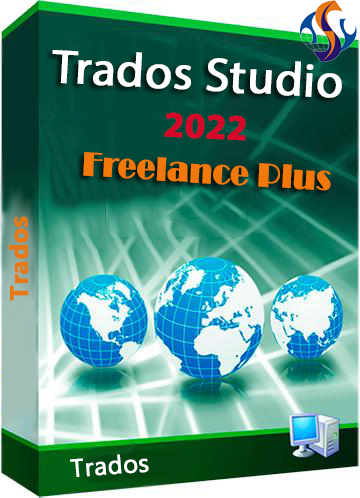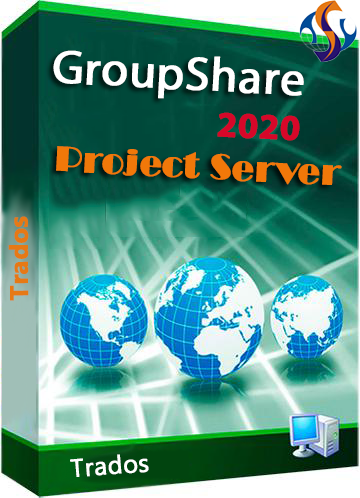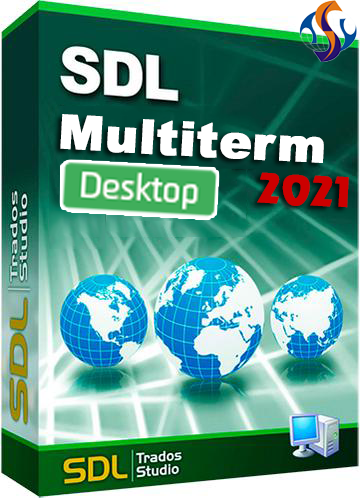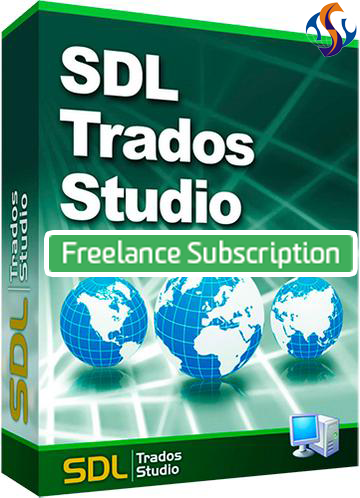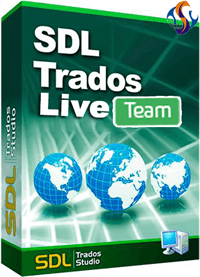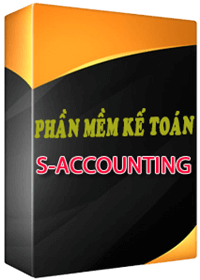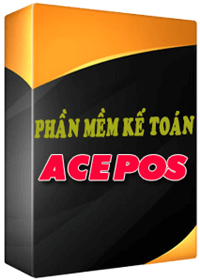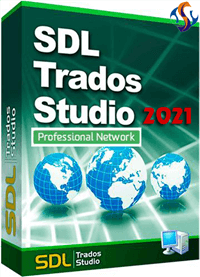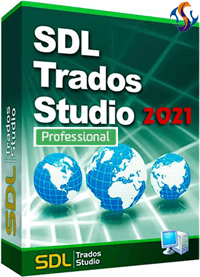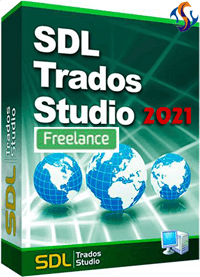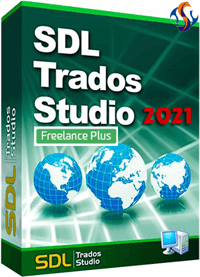Bước 1: Tải phần mềm
Khi bạn đã mua bản quyền (license) phần mềm Trados Studio, bạn sẽ được Đại lý chính thức của RWS tạo tài khoản RWS hoặc nếu bạn đã có tài khoản RWS trước đây, bạn có thể đăng nhập để tải phần mềm về.
Để đăng nhập, gõ địa chỉ https://www.rws.com vào trình duyệt web của bạn (Firefox, Chrome, Edge…)
Chọn login -> RWS ID như hình bên dưới:
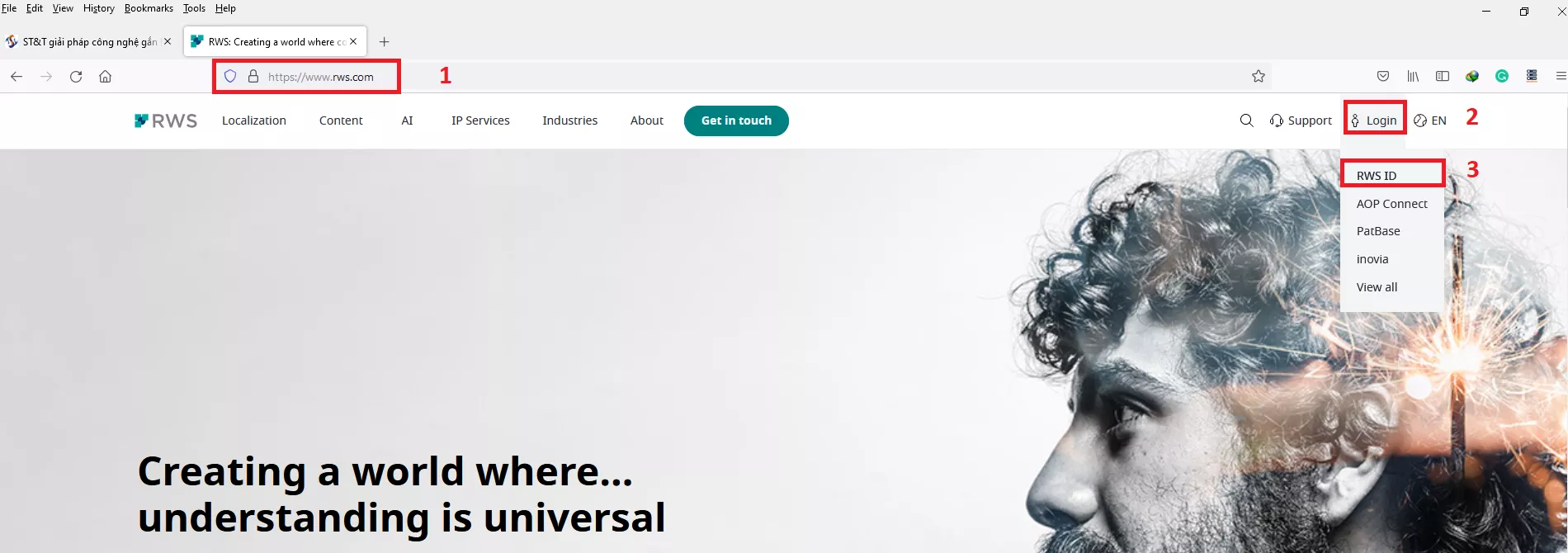
Hình 1: Đăng nhập tài khoản RWS
Gõ địa chỉ email và mật khẩu để đăng nhập.
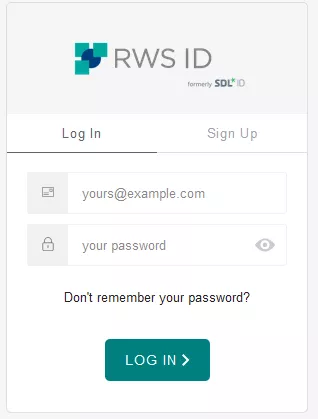
Hình 2: Màn hình đăng nhập
Trong trường hợp bạn không nhớ mật hoặc tài khoản của bạn được Đại lý phân phối phần mềm tạo hộ và chưa có mật khẩu, bạn bấm chuột vào đường liên kết (link) Don’t remember your password? như hình bên dưới:
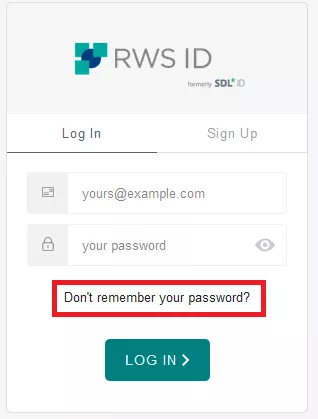
Hình 3: Quên mật khẩu
Màn hình đặt lại/đặt mới mật khẩu sẽ hiện ra.
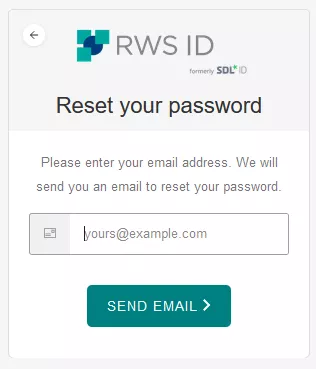
Hình 4: Gửi yêu cầu đặt lại mật khẩu
Bạn hãy điền email bạn cung cấp để tạo tài khoản RWS và bấm nút SEND EMAIL. RWS có thể gửi cho bạn email trong vòng vài giây đến vài giờ, tùy thuộc vào lượng khách hàng yêu cầu hệ thống. Trong email được gửi có đường link để bạn bấm vào đó và trỏ đến trang đặt mật khẩu. Sau khi đặt mật khẩu thành công bạn trở lại trang đăng nhập để đăng nhập vào tài khoản RWS của bạn.
Khi đăng nhập thành công click vào downloads như hình bên dưới:
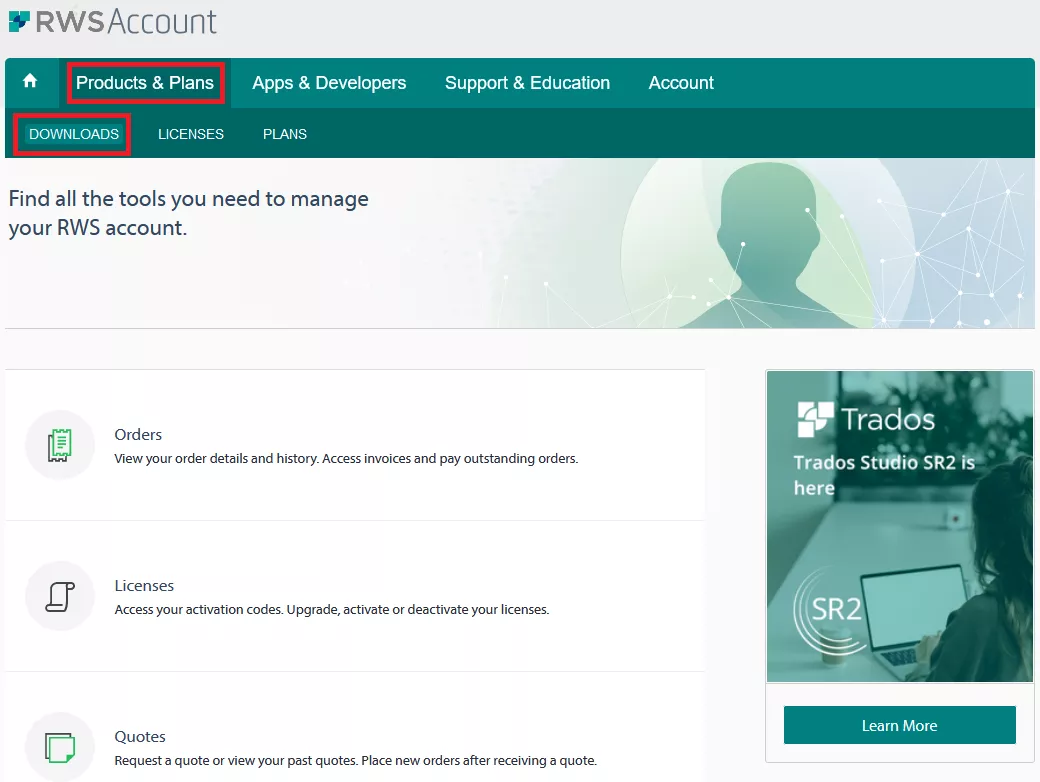
Hình 5: Truy cập trang download
Click để download SDL Trados và MultiTerm về máy, như hình bên dưới:
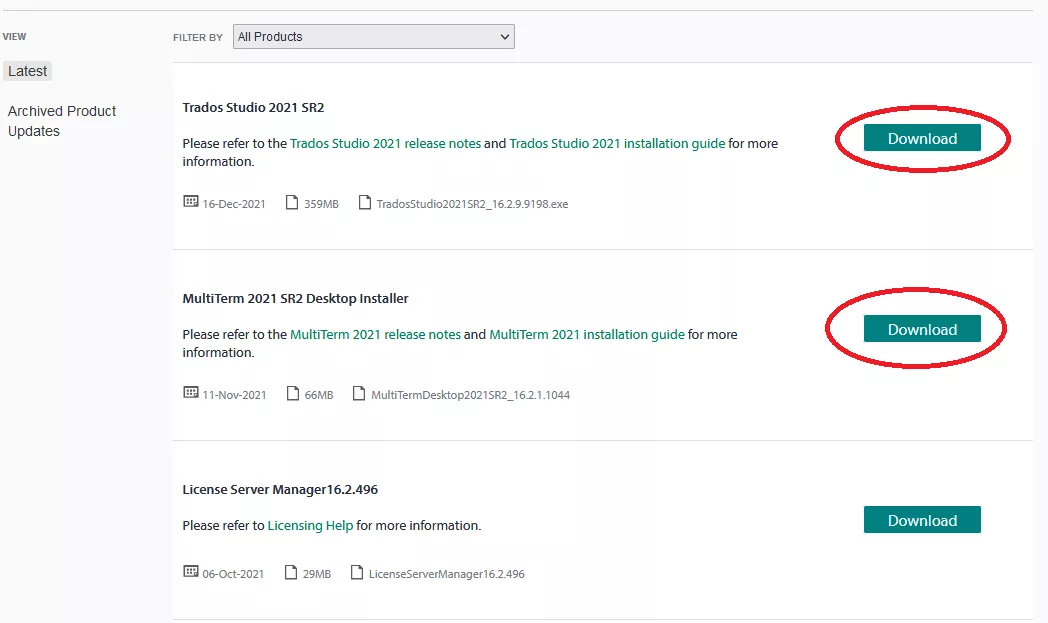
Hình 6: Danh sách download
Trong trường hợp bạn mua bản Professional Network, bạn có lựa chọn tải phần mềm quản lý license trên máy chủ: License Server Manager, như hình được đóng khung bên dưới.
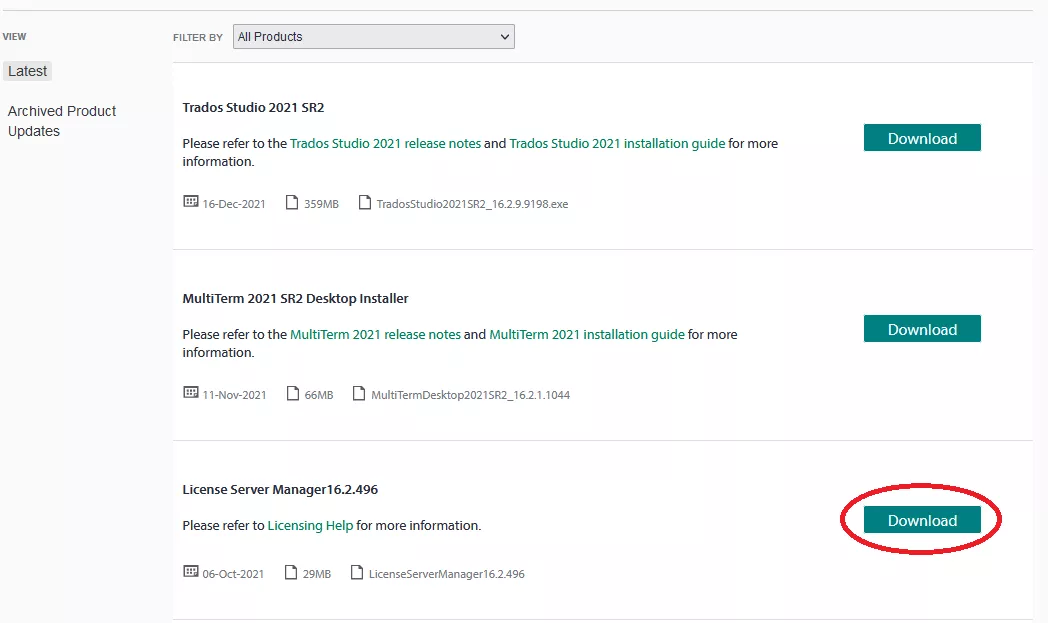
Hình 7: Download License Server Manager
Bước 2: Cài đặt phần mềm
Cài đặt phần mềm Trados Studio và MultiTerm Desktop rất đơn giản, chỉ cần đúp click vào file .exe đã download về và làm theo các bước hiện ra trên màn hình, về cơ bản chỉ cần bấm Accept và Next đến hết.
Trong trường hợp bạn sử dụng một số phiên bản Windows cũ như Windows 7 hay Windows 8, trong quá trình cài đặt, phần mềm sẽ tự động download thêm .Net Framework hay Visual C++ Redistributable từ trang của Microsoft về do đó bạn cần có kết nối mạng khi cài đặt, hoặc bạn download và cài đặt các nền tảng lập trình đó trước khi cài đặt Trados.
Bước 3: Kích hoạt phần mềm
Kích hoạt đối với các phiên bản Professional, Freelance hay Student
Thường khi chưa được kích hoạt, phần mềm luôn bật ô kích hoạt phần mềm mỗi khi khởi động. Cũng có thể truy cập vào mục kích hoạt phần mềm thông qua menu help như hình bên dưới:
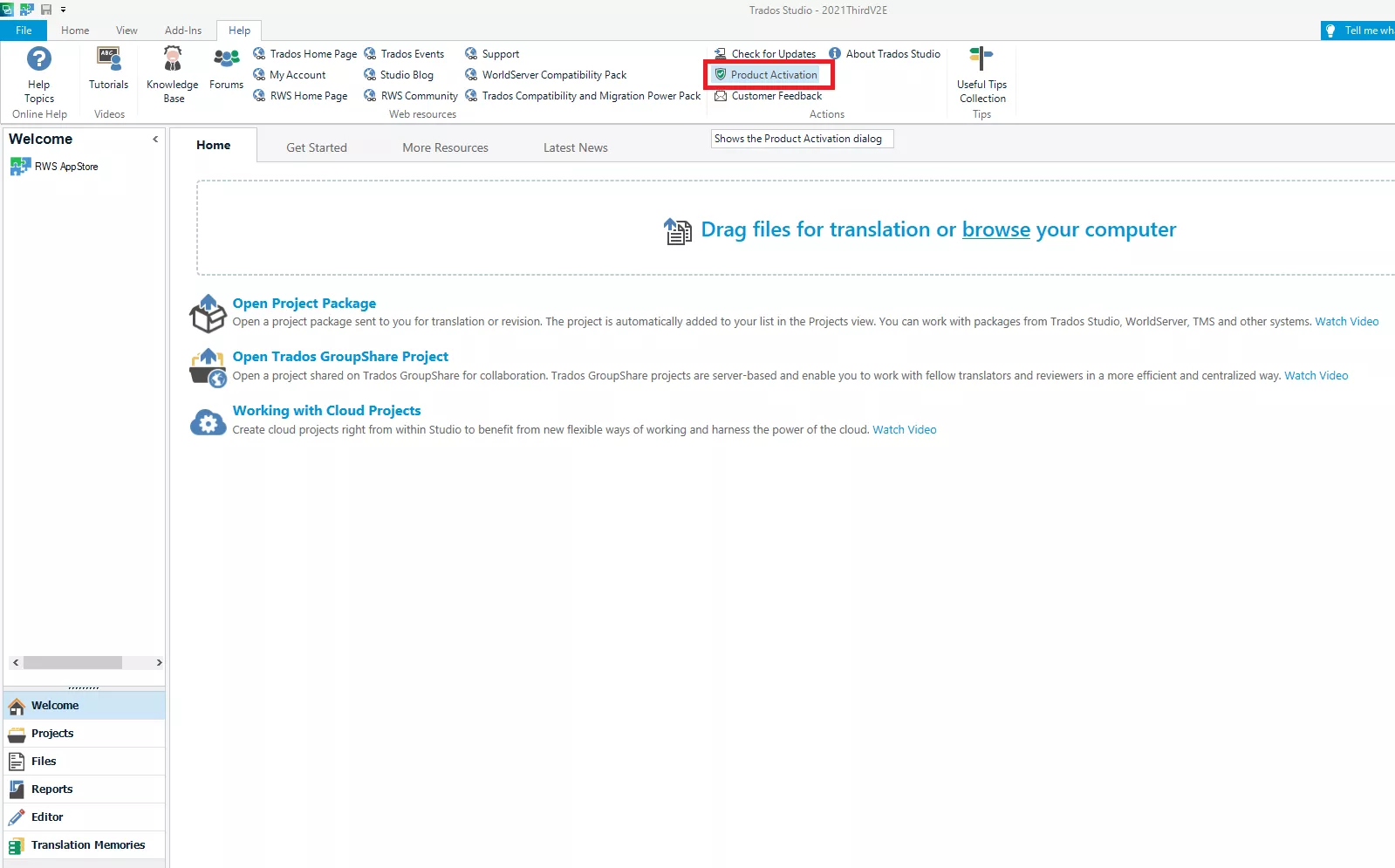
Hình 8: Truy cập kích hoạt phần mềm
Đăng nhập trang web nhà cung cấp như Bước 1
Chọn Lisenses như hình bên dưới:
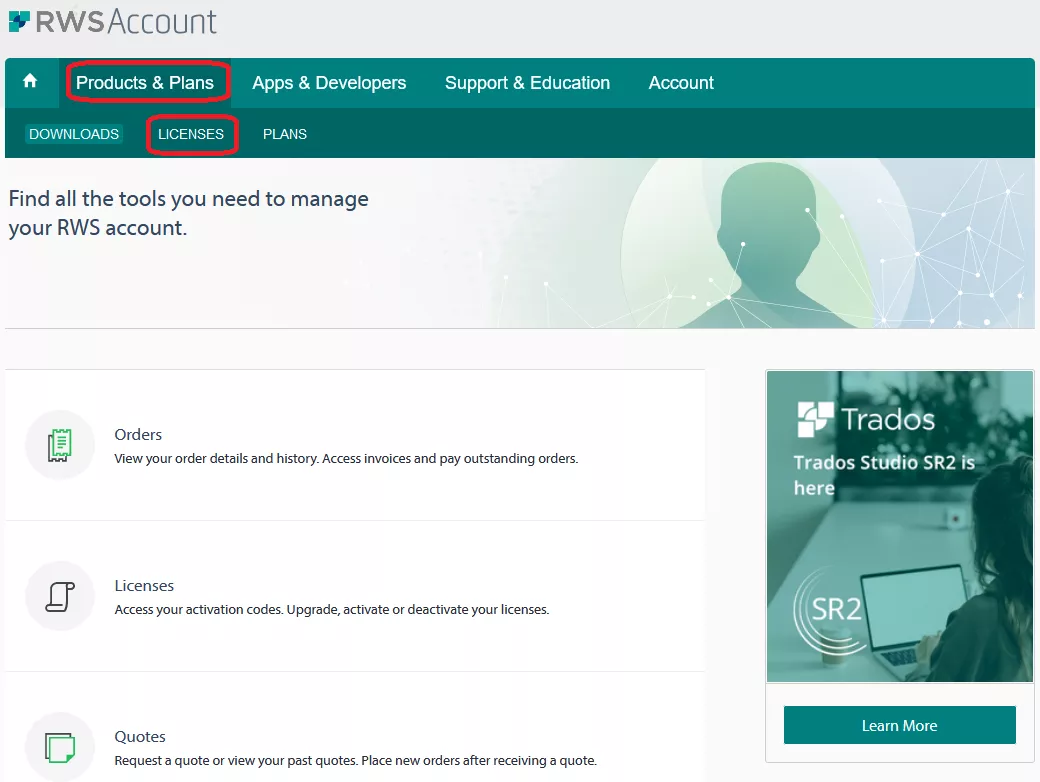
Hình 9: Truy cập license đã mua tại trang Tài khoản RWS
Kiểm tra license cần sử dụng trong danh sách license đã mua và copy license.
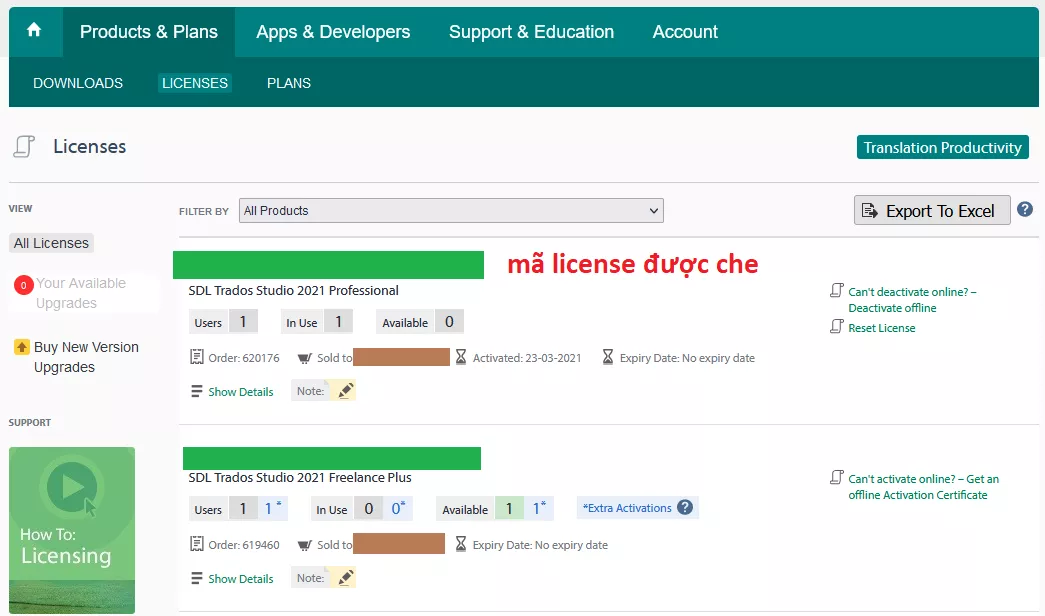
Hình 10: Màn hình license Trados
Click vào nút Activate tại phần mềm Trados Studio
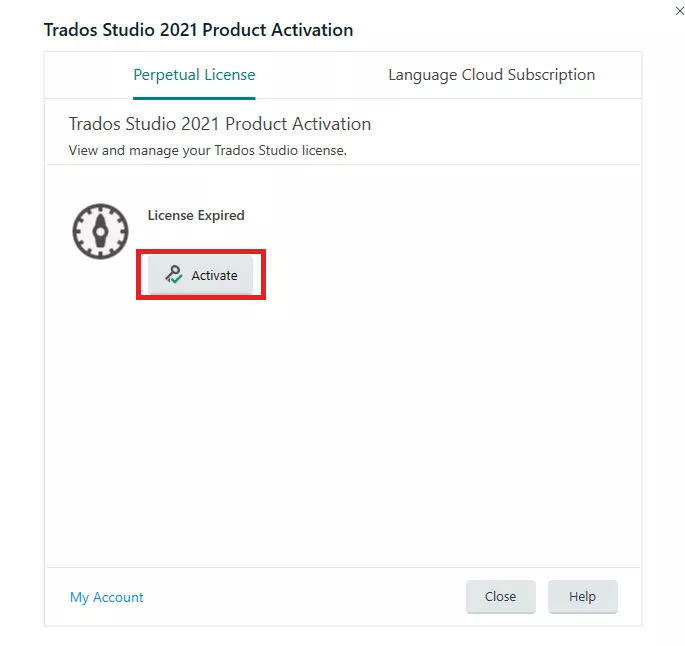
Hình 11: Màn hình kích hoạt Trados
Dán mã bản quyền vào ô Activation Code, nút Activate sẽ sáng lên và bấm vào đó để kích hoạt bản quyền phần mềm. Trados Studio sẽ kết nối với máy chủ License của RWS và kích hoạt license của bạn, như hình bên dưới. Lúc này nếu bạn trở lại trang Licenses tại tài khoản RWS, bạn sẽ thấy số license đang sử dụng (In Use) tăng lên và số license chưa sửa dụng (Available) giảm đi.
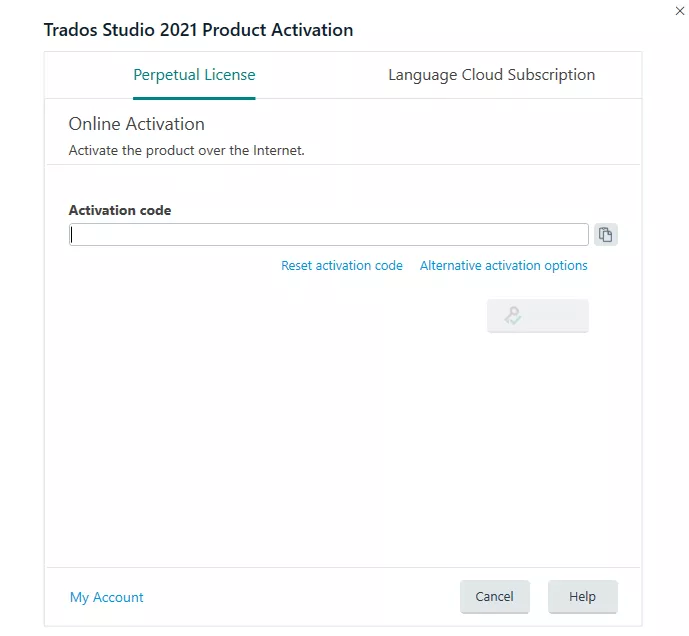
Hình 12: Kích hoạt trực tuyến
Chỉ cần kích hoạt license của Trados Studio, license của MultiTerm sẽ ăn theo license của Trados Studio mà không cần kích hoạt.
Kích hoạt đối với phiên bản Professional Network
Bạn cần cài phần mềm License Server Manager trước vào máy chủ. Máy chủ quản lý license phần mềm mềm Trados không cần cấu hình phần cứng cao, hệ điều hành có thể dùng Windows Server 2008, 2012, 2016, 2019, 2022… thậm chí bạn có thể dùng cả hệ điều hành Windows 10 hay Windows 11. Máy chủ bạn nên đặt địa chỉ IP tĩnh, ví dụ: 192.168.1.25 và đặt tên dễ nhớ ví dụ: MaychuLicenseTrados.
Bạn copy license từ trang tài khoản RWS như hình và dán vào màn hình của license manager, chọn số lượng license để kích hoạt (Quantity to Activate) và bấm Activate (kích hoạt), như hình bên dưới.
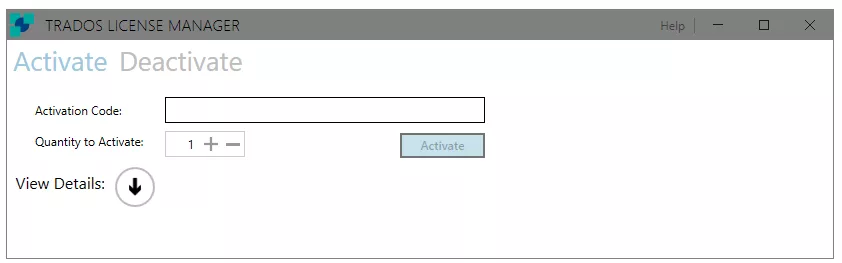
Hình 13: Kích hoạt license tại máy chủ
Như vậy, phần mềm quản lý license (Trados License Manager) đã được kích hoạt.
Máy trạm yêu cầu license từ máy chủ quản lý license
Với bản Trados Studio Professional Network, mỗi máy trạm đều không có license, khi cần dùng, người dùng cần bật phần mềm và yêu cầu license từ máy chủ.
Lần đầu chạy Trados Studio trên máy trạm, màn hình yêu cầu mã bản quyền như Hình 10 sẽ hiện ra, tại đây bạn cũng click vào nút Activate, tuy nhiên thay vì dán mã bản quyền vào ô Activation Code bạn bấm vào liên kết Alternative Activation Options như hình bên dưới.
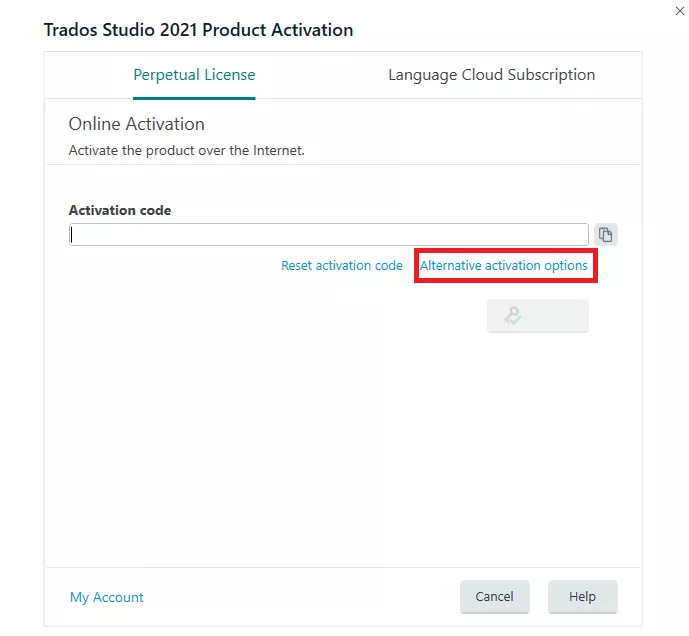
Hình 14: Truy cập kích hoạt thay thế
Tại màn các lựa chọn kích hoạt thay thế bạn chọn: Use a License Server như hình bên dưới:
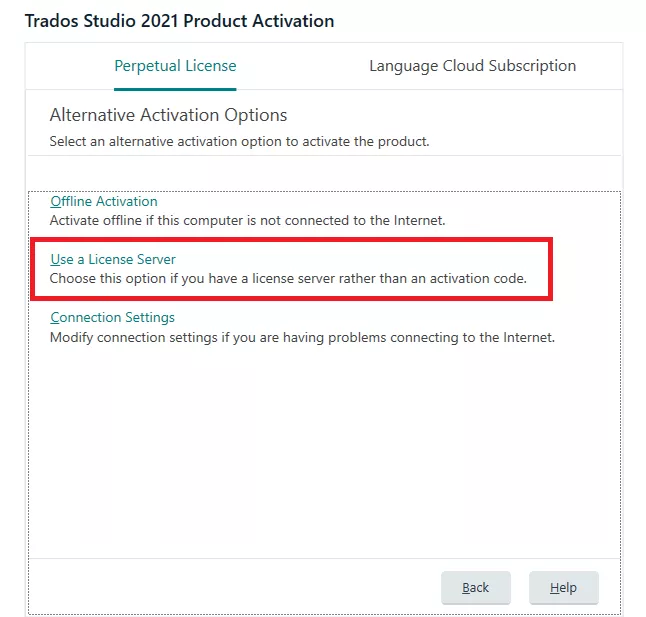
Hình 15: Sử dụng máy chủ quản lý license
Tại ô License server name, bạn có thể gõ địa chỉ IP hoặc tên máy chủ quản lý licene để lấy license và sử dụng phần mềm.
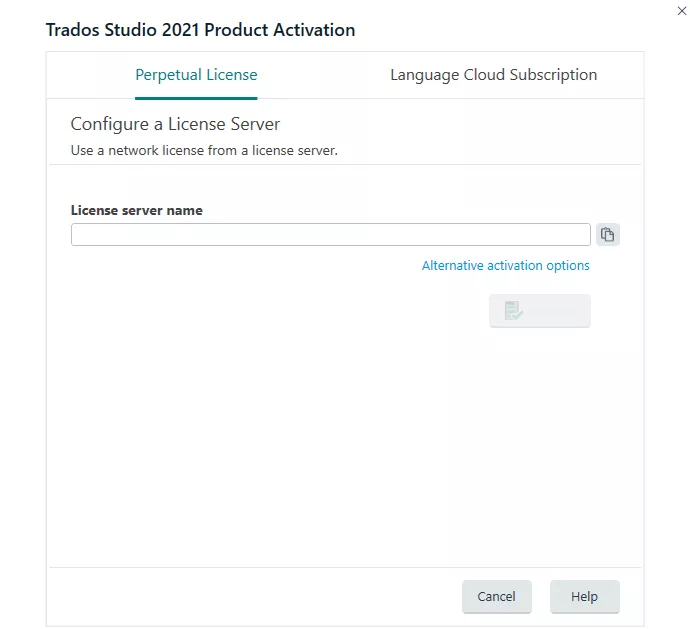
Hình 16: Yêu cầu license từ máy chủ quản lý license
Như vậy, bạn đã hoàn tất việc cài đặt phần mềm và sẵn sàng sử dụng phần mềm cho công tác biên dịch của mình.
Một số vấn đề thông thường khiến máy trạm không kết nối được với máy chủ License
-
Mạng không thông: kiểm tra bằng cách mở Command Prompt và ping tới tên máy chủ hoặc IP máy chủ từ máy trạm và ping ngược lại. Lý do có thể bao gồm:
- Máy chủ hoặc máy con đặt proxy -> vào phần Connection Settings như Hình 15 để đặt proxy
- Máy trạm và máy chủ không cùng subnet mask -> Thêm Subnet mask vào máy trạm
- Phần mềm Trados License Manager bị tắt -> Bật lại Trados License Manager tại máy chủ
- Đã dùng hết số người dùng đồng thời (concurrent user) -> Chờ người dùng khác dùng xong phần mềm hoặc đề nghị người khác tạm dừng sử dụng phần mềm để có thể lấy license từ máy chủ
Kích hoạt đối với phiên bản Professional Network thuê bao hàng năm
Phiên bản thuê bao hàng năm đối với Professional Network không yêu cầu bạn có máy chủ quản lý giấy phép bản quyền (license); các giấy phép bản quyền sẽ được quản lý trên Language Cloud của nhà sản xuất. Sau khi cài đặt phần mềm bạn chỉ cần đăng nhập Language Cloud bằng Trados Studio như hình ảnh bên dưới.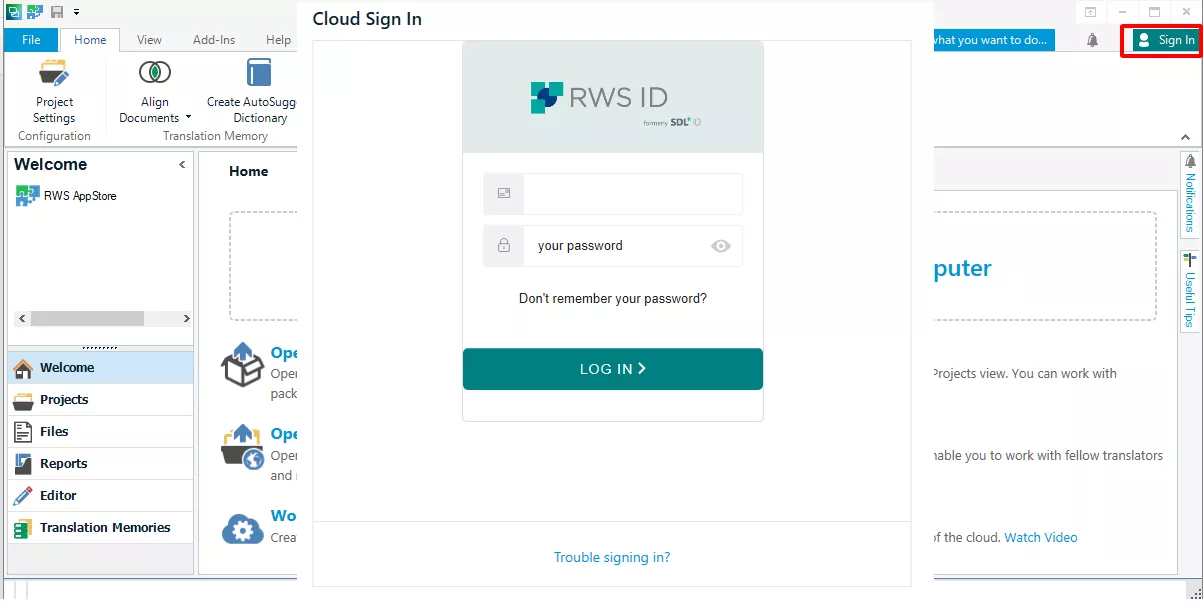
Hình 17: Đăng nhập Language Cloud từ Trados Studio
Bạn có thể tham khảo thêm thông tin tại các tài liệu hướng dẫn bằng tiếng Anh sau:
Chúc các bạn thành công và hạnh phúc!